노트북 사용 시 가끔 와이파이가 끊기거나 와이파이가 안 되는 장소에서 핸드폰 데이터로 노트북 인터넷을 하는 방법을 알아보려고 하는데요. 핸드폰 설정만 해주면 되는데 검색하니까 핸드폰이 아닌 노트북 설정 방법들만 뜨더라고요.
최신 노트북이나 최근에 업데이트하신 분들은 노트북은 따로 설정해주지 않아도 되니 핸드폰 설정 방법만 잘 살펴보시면 되세요~
그럼 폰의 데이터로 노트북에 연결해주는 Usb 테더링 방법을 알아볼까요?
핸드폰 데이터로
노트북 인터넷 하는 방법 1
1. USB 케이블을 핸드폰이랑 노트북에 연결시킵니다. 이때 사용하는 USB 케이블은 핸드폰 구입할 때 제공되는 충전기 케이블을 이용하시면 됩니다.
2. 핸드폰 설정에서 모바일 핫스팟 및 테더링을 선택해서 들어갑니다

3. 모바일 핫스팟 사용함으로 설정을 바꿔줍니다. 저는 이 설정을 안 바꿔줘서 인터넷이 연결이 안 돼서 한참을 애먹었었네요. 필히 체크 확인해주세요~
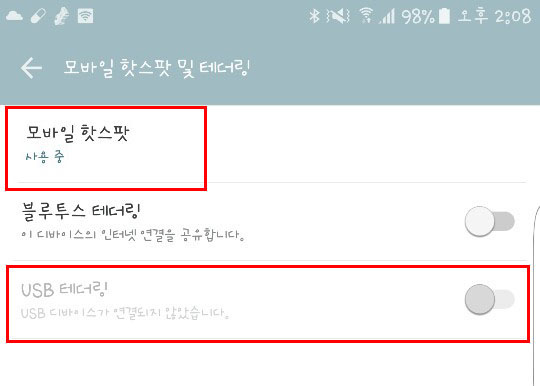
4. USB 테더링을 활성화해줍니다. 제가 첨부한 이미지에는 USB 테더링이 활성화가 안되어있는데요. USB가 안 꽂힌 상태라 활성화가 안된 화면이니, 여러분은 USB를 핸드폰과 컴퓨터에 연결해주시면 USB 테더링을 활성화하실 수 있으실 거예요
이제 핸드폰 데이터로 노트북이 인터넷이 연결되었을 텐데요.
아무래도 노트북 와이파이를 핸드폰 데이터로 연결했을 때 따로 인터넷 사용요금이 나가지는 않지만 핸드폰 데이터를 끌어다 사용하는 것이니만큼 사용하는 만큼 핸드폰 데이터가 차감이 되니 노트북 연결해서 데이터를 사용할 때는 데이터 무제한 요금제면 상관이 없는데요
낮은 데이터 요금제를 쓰시는 분들은 사용 시 동영상이나 게임 등 데이터가 많이 나가는 걸 이용하시는 건 핸드폰 요금이 많이 나오게 될 수도 있으니 잘 조정해서 사용하시길 바랍니다.
그리고 사용하신 후에는 핸드폰 모바일 핫스팟을 사용중지로 설정을 바꿔주시는 거 잊지 마시고요~!
핸드폰 데이터로
노트북 인터넷 하는 방법 2
USB로 연결하는데 인터넷이 더 안정적이라 USB 테더링 방법을 먼저 알려드렸는데요. USB 케이블이 없으신 경우는 위의 방식과 동일한데 USB 테더링이 아닌 블루투스 테더링을 선택해 주시고

노트북 화면 오른쪽 하단에 인터넷으로 들어가시면 AndroidHotsport핸드폰 번호 뒷자리를 선택해서 연결해 주시면 됩니다.
모바일 핫스팟 이름과
비밀번호 설정 방법
제가 위에 모바일 핫스팟 이름은 "AndroidHotsport핸드폰 번호 뒷자리"로 뜬다고 알려드렸는데요. 이 이름을 변경할 수가 있어서 그 방법도 같이 알려드리려고 해요
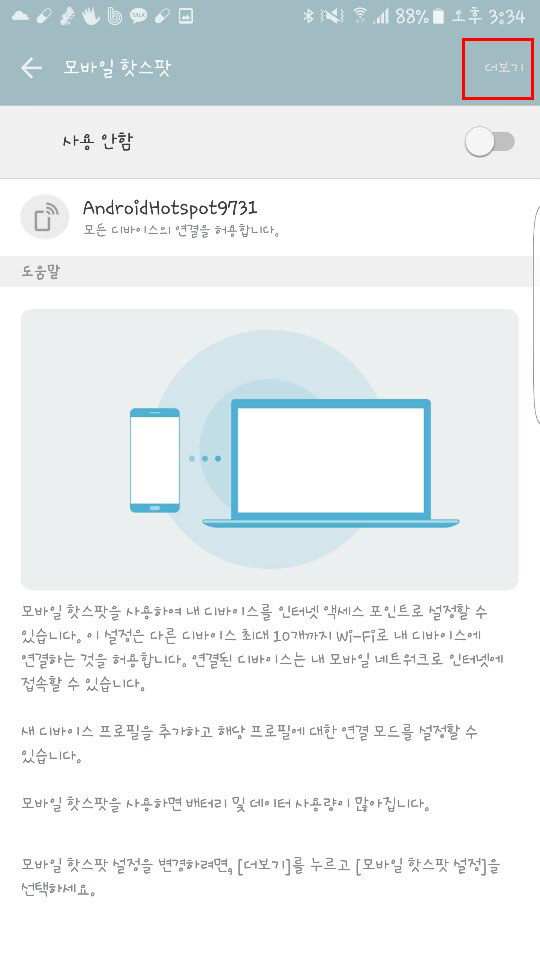
모바일 핫스팟 사용함을 체크하실때 핸드폰 오른쪽 상단에 더보기를 누르시면 "모바일 핫스팟 설정" 이 나오는데요
네트워크 이름은 핫스팟 이름이니 이름을 정해주시면 되고, 비밀번호는 보안에서 WPA2 PSK를 선택하시면 비밀번호 입력하는 창이 나오니 여기서 비밀번호를 정해주시면 됩니다~
노트북 화면 듀얼 모니터처럼
분할해서 사용하기
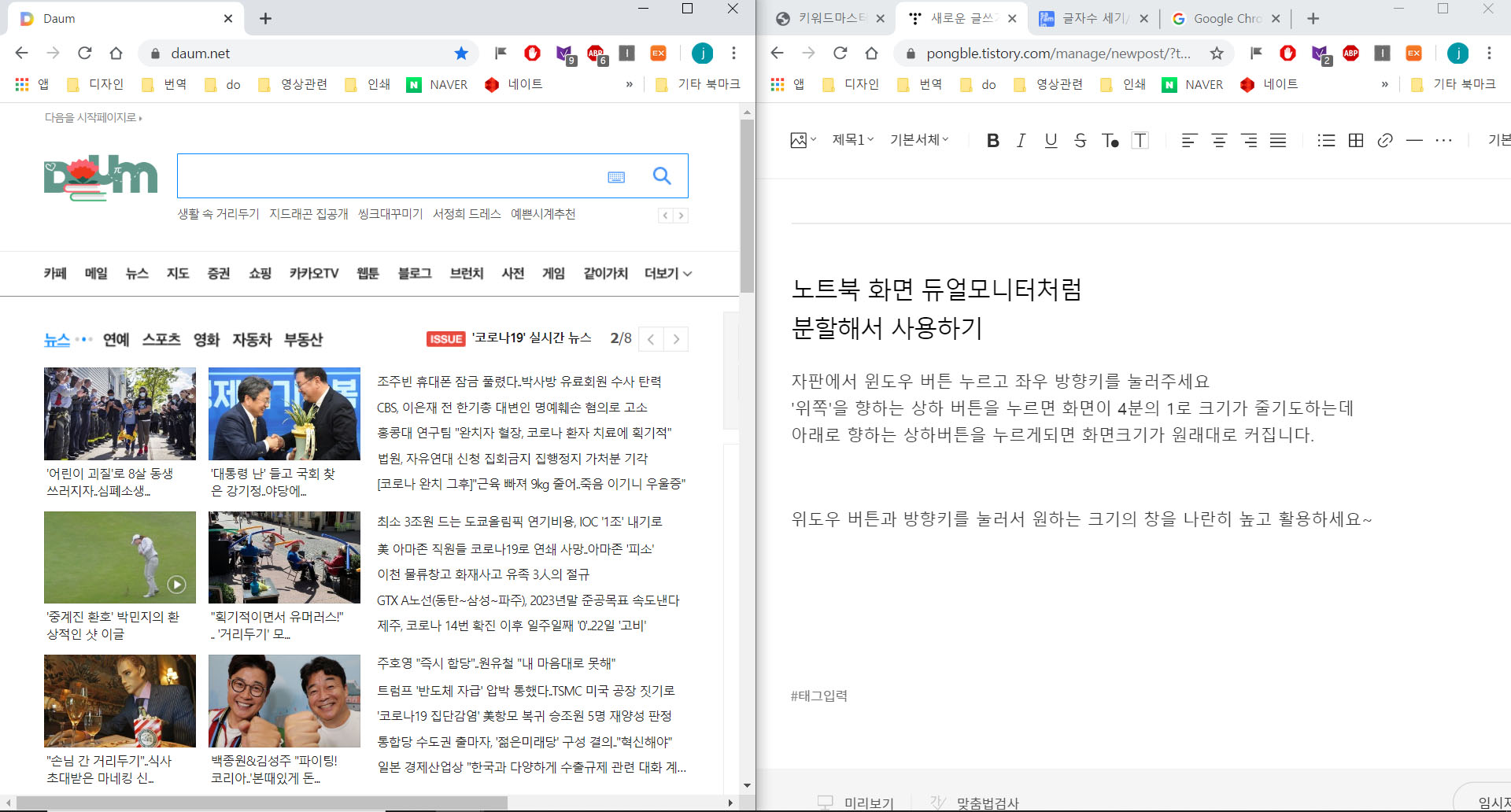
자판에서 윈도 버튼 누르고 좌우 방향키를 눌러주세요
'위쪽'을 향하는 상하 버튼을 누르면 화면이 4분의 1로 크기가 줄기도 하는데
아래로 향하는 상하 버튼을 누르게 되면 화면 크기가 원래대로 커집니다.
윈도우 버튼과 방향키를 눌러서 원하는 크기의 창을 나란히 높고 활용하세요~