구글 미트로 화상 강의할 때 글씨를 쓰면서 보여주고 싶을 때가 있는데요. 그럴 때는 어떻게 해야 하는지 화상강의 시 글씨를 써서 보여주는 방법 2가지를 알려드릴게요
화이트보드 사용하는 방법
오른쪽 화면 하단에 발표하기 옆에 보면 점 3개가 있는데요 그 점 3개를 눌러주세요
화이트보드 Jam 열기가 나오면 선택해 줍니다
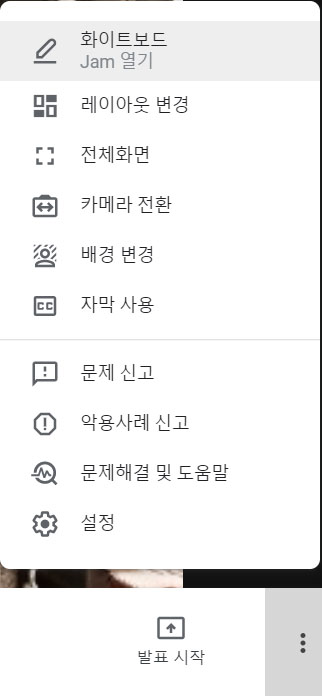
새 화이트보드 시작을 눌러주세요
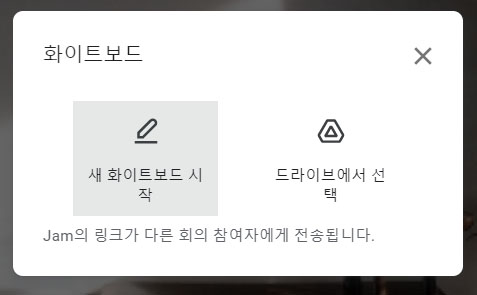
"tas-tkng-fay- 2020년 12월 15일"이라는 화이트보드 창이 열리면
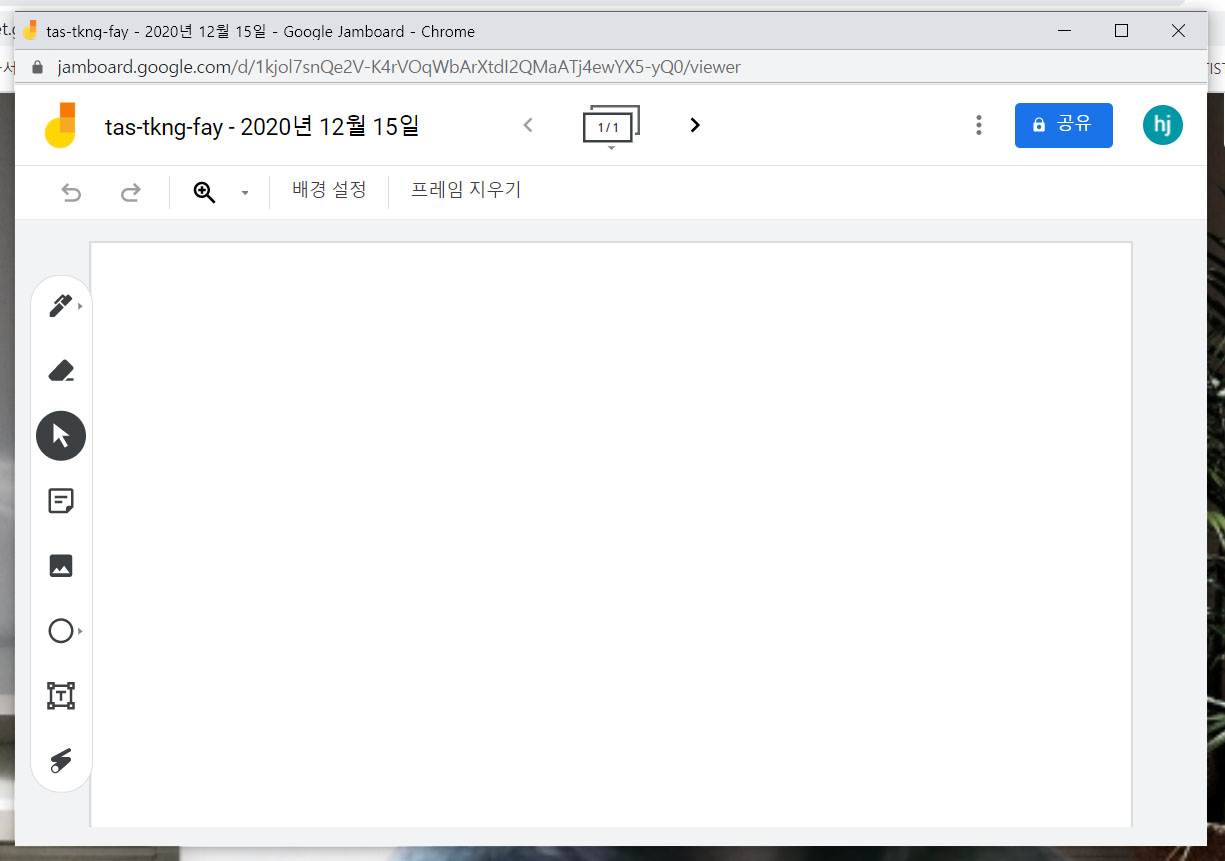
발표 시작 버튼을 누른 후 탭을 선택해 줍니다
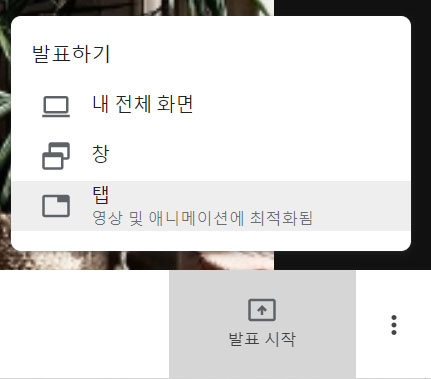
"tas-tkng-fay- 2020년 12월 15일-Google Jamboard"라는 화이트보드를 선택한 후 공유 버튼을 눌러주시면 내 화이트보드 화면이 강의를 듣는 사람들한테 공유가 됩니다
제 개인적인 생각으로는 구글 미트 사용법 중에 화이트보드 사용법이 가장 헷갈리고 어려운 사용법인 거 같다는 생각이 드는데요.
그냥 화이트보드가 열리면 될꺼같은데 화이트보드를 따로 공유를 해줘야 해서 그 부분을 생각하지 못하고 화이트보드를 눌렀는데 안 뜬다고 메일이 보내졌다고 하니 메일 확인하고 이 방법 저 방법 해보시는 분들이 많아서요 방법 공유해 드립니다
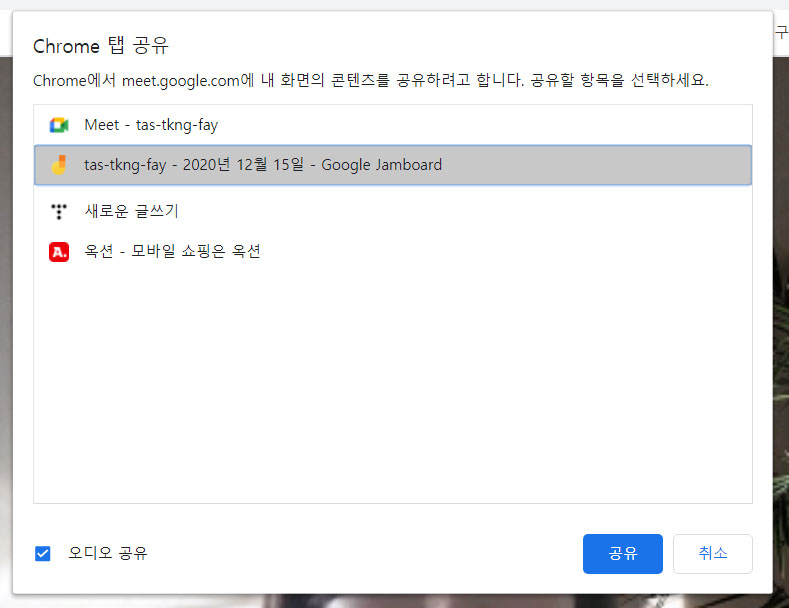
추가 확장 프로그램
web paint 사용하기
위에 화이트보드(구글 잼 보드) 칠판의 개념이라면 web paint는 내가 설명하고자 하는 구글 탭 창내에서 ppt 화면이나 그 외 화면 위에 글을 쓰는 프로그램인데요.
화면 자료를 보여주면서 설명하다 보면 글씨를 써서 보여주고 싶을 때가 있는데요 그때 사용하시는 프로그램입니다
web paint 사용법에 대해서는 아래 링크에 자세히 설명되어있으니 들어가서 보시면 될듯합니다
2020/10/24 - [Google Meet] - 구글미트. 추천 확장프로그램과 설치방법
구글미트. 추천 확장프로그램과 설치방법
구글 미트는 기본적인 기능 외에 추가로 프로그램을 설치해서 사용이 가능한데요. 구글 미트로 강의나 발표 시 사용하면 좋은 프로그램 2가지를 추천해 드리려고 합니다. 추천 확장 프로그램 1.
pongble.tistory.com
web paint는 사용하시는 분에 따라 자주 쓰기도 하고 잘 안 쓰기도 한 거 같습니다. 자주 사용하시는 분들은 강의 때마다 꼭 사용하는 필수 프로그램인데요
저는 따로 태블릿이 있지만, 가지고 있는 태블릿이 전문 태블릿인데도 구글 미트랑은 맞지가 않아서 글씨가 좀 부자연스러워서 안 쓰게 되더라고요.
그리고 노트북내에도 자체 내장된 펜이 있지만 노트북내에 있는 펜은 그림이나 글씨는 자연스럽게 쓸 수 있지만 화면을 세워놓고 강의를 해야 하는데 펜을 쓰려면 화면을 눕혀놓는 게 안정적이라 이 방법도 아닌 거 같더라고요.
이것 때문에 새로 태블릿을 구입하려니 저는 ppt 파일에 말하고자 하는 내용을 다 넣으면 돼서 저한테는 필수 프로그램은 아니긴 하지만 많은 분들이 사용하시는 프로그램이라 사용법을 알려드립니다.
그래도 구글 미트 발표 시 글씨는 안 쓰더라도 ppt 보여주면서 내가 어디를 설명하고 있는지는 표시하고 싶을 때가 있는데요 그런 경우에는 포인터를 사용하시면 되니, 참고하세요~

이번 글은 예전부터 쓰려고 했는데 이상하게 안 써져서 시간이 좀 걸렸네요. 궁금한 거 있으신 분들은 댓글 달아주세요
구글 미트 화면 공유를 쉽게 하고 싶으신 분들은 아래 글을 참고해주시면 됩니다
https://qmffhrmtkdydqjq.tistory.com/34
구글미트 발표할때 화면 공유 쉽게 하는 꿀팁
오늘은 구글 미트 발표할 때 화면 공유를 쉽게 하는 방법에 대해 알려드리려고 합니다. 이 방법을 모르면 발표 중지를 했다가 새로 창을 열었다가 발표할 때 상당히 번거롭게 되는데요 이 방법
qmffhrmtkdydqjq.tistory.com
'Google Meet' 카테고리의 다른 글
| 구글미트 화면공유_PC로 공유하는 방법과 핸드폰으로 공유하는 방법 (3) | 2021.01.22 |
|---|---|
| 구글미트 가상배경 세련되고 예쁜배경으로 바꾸기 (2) | 2021.01.21 |
| 구글 미트 참석자 이름 바꾸는 방법 (0) | 2021.01.06 |
| 구글미트 사용하다보면 생기는 오류들 해결하는 방법 (0) | 2021.01.01 |
| 컴퓨터 익숙치 않지만 구글미트로 강의하는 법 (0) | 2020.11.09 |
| 구글미트. 핸드폰 모바일로 강의 듣는 방법 (0) | 2020.10.26 |
| 구글미트. 추천 확장프로그램과 설치방법 (1) | 2020.10.24 |
| 구글미트. 승인후 화상회의 하는 방법과 승인없이 화상회의 하는 방법 (4) | 2020.10.20 |

