로지텍 블루투스 키보드는 PC, 노트북, 아이패드, 핸드폰 등을 3개까지 키보드에 등록해서 사용할 수가 있는데요.
사용할 때마다 매번 블루투스를 연결해서 쓰는 게 아니라 키보드에 있는 다이얼을 돌리기만 하면 노트북에서 핸드폰으로, 핸드폰에서 노트북으로 바로바로 전환해서 쓸 수 있는 기능이 있습니다.

블루투스 기능은 참 편하고 좋은데 제가 쓰는 블루투스 이어폰만 그런 건지는 모르겠지만, 노트북에서 핸드폰으로 핸드폰에서 노트북으로 바로바로 전환이 안 되는 불편함이 있더라고요. 그리고 핸드폰이 블루투스에 연결되어있을 때는 노트북이 블루투스 이어폰을 인식 못하는 경우도 종종 있고요.
이런 불편함 때문에 저는 로지텍 블루투스 K480 키보드의 다이얼로 바로바로 전환하는 기능이 참으로 매력적으로 느껴지더라고요. 그래서 망설임 없이 이 키보드를 구입했는데요, 다이얼 전환 기능은 K480 키보드의 가장 큰 장점이자 매력이라고 생각해요.
그럼 키보드에 장치들을 등록 연결하는 방법을 알아볼까요?
로지텍 블루투스 설정
리셋해서 초기화하는 방법
제가 왜 리셋하는 방법에 대해서 처음부터 썼을까요? 허허.. 그건 제가 다른 블루투스 기기를 사용하듯이 키보드를 노트북이랑 핸드폰에 연결하고 보니, 다이얼 전환 기능 등록이 안된 상태로 블루투스 연결부터 했더라고요.
블루투스 연결부터하고 다이얼 전환 기능 등록을 하려고 하니까 제가 원하는 번호로 다이얼 등록이 안되고, 기존에 인식되던 블루투스 연결도 이상해져서 저처럼 시작부터 헤매시는 분들이 있을듯해서, 블루투스 설정 초기화 방법부터 설명해드리려고 합니다.
설정을 초기화하려면 우선적으로, 자판을 영문자판으로 적용시켜놔야 합니다.
한/영키를 눌러서 자판을 영문으로 맞춰주세요. 그리고
1번 초기화 : ESC+O
2번 초기화 : ESC+O
3번 초기화 : ESC+B
ESC+O, ESC+O, ESC+B를 차례대로 눌러주면, 1,2,3번 다이얼이 초기화가 됩니다.
블루투스 키보드
노트북, 핸드폰에 등록하기
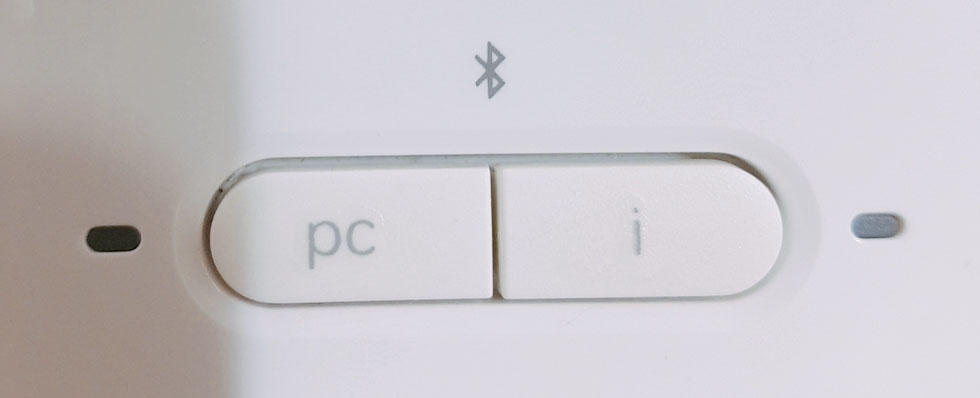
1. 노트북 연결 시에는 키보드 자판 우측 상단의 pc버튼을, 핸드폰 연결 시에는 i버튼을 3초 정도 꾹 눌러줍니다
2. 키보드 좌측 상단의 다이얼을 원하는 번호로 맞춰줍니다.

저는 키보드를 노트북에 연결해서 쓸 목적으로 구입한 거라 노트북을 1번으로 설정하려고 다이얼을 1번에 맞춰줬습니다. 번호는 여러분이 원하는 대로 정하면 됩니다.
3. 노트북 또는 핸드폰에서 블루투스 연결하기를 눌러서 키보드를 연결시켜줍니다.
4. 연결하기 누르면 번호가 뜨는데요, 그 번호를 키보드에서 입력해준 후 엔터(Enter)를 눌러주면 블루투스 연결이 됩니다.
사용소감
장점
1. 연결 기기(노트북, 핸드폰) 전환을 쉽게 할 수 있다.
2. 디자인이 예쁘다
3. 핸드폰이나 아이패드를 올려놓고 쓸 수 있는 고정 받침이 있다
단점
1. 타이핑 시 소리가 커서 조용한 도서관에서는 사용하기 힘들듯합니다
2. 키보드가 높이가 있어서 그런 건지.. 뭔가 타이핑 시 손목이 좀 불편한 듯도해요.
3. 무선 키보드 치고는 크기가 크고 무거워서 휴대용이라기보다는 집에서 두고 쓰는 용도로 더 적합한듯한데요
제가 이 키보드를 사용하는 이유는 저의 목 건강을 위해서 사용하는 거라서, 이 부분은 저에게는 장점이긴 하지만, 대부분의 일반 사용자들은 불편할듯해서 단점에 넣었습니다.
노트북이 PC보다는 크기가 작다 보니 아무래도 사용하려면 고개를 아래로 숙이게 되는데요, 노트북을 제 눈높이에 맞추다 보니 키보드가 너무 높아져서 노트북 자판을 사용하기가 불편해서 무선 키보드를 구입한 거라 저한테는 딱 맞춤용이라서 이 부분은 저한테는 장점이긴 합니다
'Review' 카테고리의 다른 글
| 외국에서 가장 가고싶은 나라로 한국을 꼽게 만든 영상 (0) | 2021.01.10 |
|---|---|
| 에이블루 박스탭 usb형 멀티탭정리함 사용후기 (0) | 2020.12.30 |
| [리뷰] 난 두번의 생 모두 너를 좋아해버렸어 (0) | 2020.12.27 |
| 설민석의 삼국지를 읽기위해 숙지해야 되는 내용들 (0) | 2020.08.07 |
| 여름 마스크 사용후기 (0) | 2020.07.27 |
| 가정용 빔프로젝터 G86 사용후기 및 노트북 연결방법 (0) | 2020.07.22 |
| [독서 리뷰] 사소한것에 목숨걸지마라 1 (0) | 2020.07.01 |
| 블루투스 이어폰 비교_i8-mini와 브리츠 StormTWS5 (1) | 2020.04.08 |


